Data Configuration by Class - Search Template Fields
At the Data Configuration "Search Template Fields" tab, you can choose
and arrange the order of fields, set field size and "Min" and "Max"prompts, and add horizontal
lines and text messages between groups of fields.
If you do not customize the fields for each class' search template, the
system uses a default set of fields.
Available
Fields: List of fields
not yet selected for the search template. Also displays options for horizontal line and text message; these items can be used as many times as needed.
Current
Selection: List of fields
you have chosen to include in the template. Also displays added lines
and text message markers. All elements display in the order they will
appear in the search template. To move a field up or down so it will display in the order you want, select the field and click "Move Up" or "Move Down" as many times as needed. To add a field, select it under "Available Fields" and click "Add=>" . To remove a field, select it under "Current Selection" and click "<=Remove".
Customize:
Options for customizing the selected field label, size, prompts (such as "Min" and "Max"), feature choices, and in some cases the number of times to repeat the field
on the template (for "OR" searches). To customize an instructional text message, enter text at the text box. Text in your message may be formatted in bold (B), italic (I), or underlined (U), using the small formatting icons below the message box.
|
Add =>
|
Adds the field or marker to Current Selections list.
|
|
<= Remove
|
Removes the field or marker from Current Selections list.
|
|
Move Up
|
Moves selected field or marker up one row. (Repeat as needed.)
|
|
Move Down
|
Moves selected field or marker down one row. (Repeat as needed.)
|
| Save
|
Saves the configured fields. |
|
Preview
|
Displays the template with the fields defined at the Current Selection list.
|
Customizing Fields
As you add fields to the template, customization options appear at "Customize".
Here you can enter a field label and, depending on the type of
field, specify entry field size, prompt labels, number of "OR" options, and
so forth. For a more in-depth discussion of field types that are used in TMLS searches, see Entering Search Criteria.
|
Label
|
Field label that appears on the search template
|
|
Size of Entry Field
|
Size for text entry box (# of characters)
|
|
Prompts
|
Field labels for min/max fields. You can change both labels, or leave
the first one blank & enter "thru",
to appear between boxes.
|
|
# List Entries Visible
|
# rows visible in scrollable, multi-select list
box (determines height of box)
|
Text Messages
The Available Fields list includes a text message option:
-- Text Message --
Text messages are useful, with or without horizontal lines, to label or provide instructions for a group of fields. Save and preview the template
as you add fields and text messages, in order to achieve a
pleasing arrangement. Move the -- Text Message -- marker up or down in
the Current Selection list, or remove it as needed.
Customizing Text Messages
With the "-- Text Message --" option highlighted in the Currently Selected
list, look under "Customize". Here you can enter text, and change its font attributes
(bold, italic, and underline) with formatting icons
along the bottom. Attributes affect the entire message, not just selected portions
of it.
Unselected formatting icons are black.
When you click to select a formatting icon it turns red,
and it remains red until you de-select it.
|
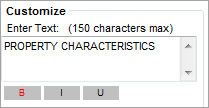
|
|
B
|
Bold
|
|
I
|
Italic
|
|
U
|
Underline
|
|
Horizontal Lines
The Available Fields list includes a horizontal line option:
-- Horizontal Line --
Lines are useful, with or without text messages, for separating groups
of fields. Preview the template as you add fields and horizontal
lines, in order to achieve a pleasing arrangement. Move the -- Horizontal
Line -- marker up or down in the Current Selection list, or remove it
as needed.
Get Documentation in PDF
Copyright Stratus Data Systems, Inc. 2011
Help for TorontoMLS, v. June 30, 2011
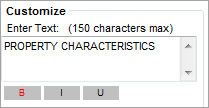
 Related Topics
Related Topics